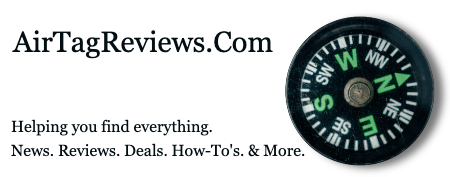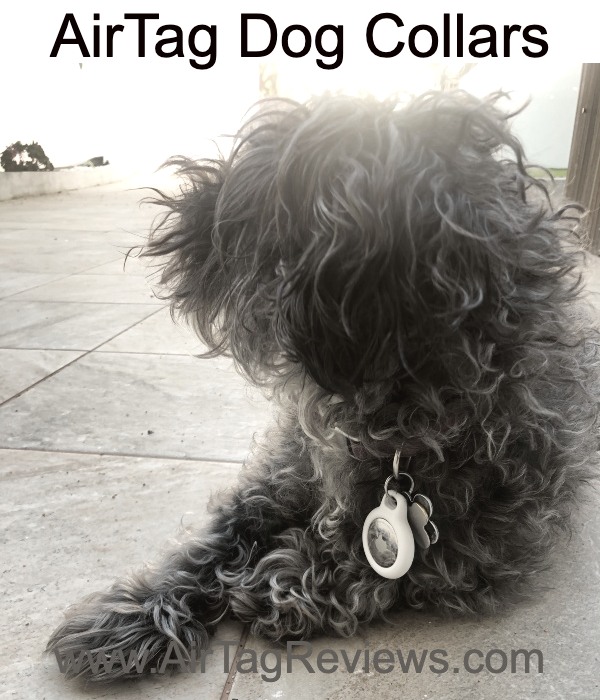My. AirTags. Are. Finally. Here!
At this point, we’ve all seen countless AirTag Reviews and AirTag Unboxing videos from the professional tech reviewers and influencers of the world, so I doubt you desperately need to see our AirTagReviews.com unboxing photos, but hey, we’re excited, and want to help walk you through the AirTags set up process.
And I must say that even after watching all the other reviews and unboxings out there, I was still “surprised and delighted” by Apple when it came to opening my AirTags four-pack (available at Amazon for $99). The whole pack of four – four of them – is no longer than a pen! AirTags are incredibly small. And they require AirTag accessories!
AirTag Outer Packaging
The outer box is classic Apple. Clean white background. Not a lot of text. Smooth, expensive feeling packaging. And the whole thing is barely longer than a ball-point pen.

AirTag Inner Packaging
After tearing open the outer packaging (like a kid at Christmas, frankly), we get the inner AirTag packaging. This is a bit superfluous, but also nice – rounded corners, small, and opens in a cool four-fold manner, as seen in the next photo.

Unfolding the AirTag Fourpack’s inner four-fold packaging
And finally, we get to the AirTags themselves. Each is individually wrapped, chrome-y and beautiful. Unwrapping each AirTag automatically starts the battery connection (thankfully AirTags batteries last a year) and immediately begins pairing your AirTag to your iPhone – just like opening a new AirPods case.

Next, a prompt pops up on your iPhone asking you if you want to Connect your AirTag
It’s actually just one prompt that pops up per AirTag, but it’s a cool, spinning 3-D graphic of an AirTag, so I wanted to show you a few different snapshots of it. They really are beautiful. Simply hit “Connect” to proceed with pairing your AirTag to your iPhone (and if you’re still wondering if your iPhone will work, check out our prior article – Does My iPhone Work With AirTags?).

After hitting “Connect,” it’s time to name your AirTag
Apple provides a list of generic names based on Apple’s guesses at most common uses for AirTags, including Backpacks, Bikes, Cameras, Handbags, Headphones, Jackets, Keys, Luggage, Umbrellas, and Wallets (for other ideas, see our list of Top 5 Creative Things to Stick AirTags To). You can also enter a custom name, as shown here.

You can then choose an Emoji – the Emoji and name show up on your Find My map
In this case, we were setting up an AirTag as a Pet Tracker so we selected a poodle emoji for our pup. But you can choose any emoji you want, of course.
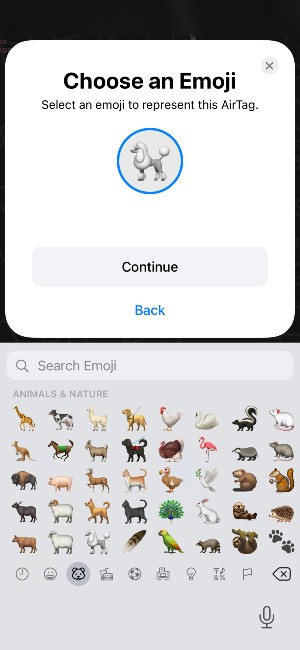
After naming your AirTag and choosing an emoji, you need to pair your AirTag with your Apple ID
Fortunately, this is not a situation where you have to remember / enter your AppleID password. It just pops up your Apple ID (and contact info) and asks you to hit “Continue.”
One problem with AirTags / the Find My app so far is that it does not yet allow you to pair AirTags with multiple Apple IDs in your family. So, if I put an AirTag on my bike and my wife borrows it later, it may pop up a privacy tracking warning on her iPhone that she’s traveling with an unknown AirTag! It’s not unknown! Same problem if you put AirTags on dog collars – someone else walking your dogs might get privacy warnings about the AirTags being with them. Apple needs to allow AirTags to be paired to multiple user accounts, like Tile does (see our Tile vs. AirTags comparison). But, that gripe aside, setting up AirTags is absolutely painless.
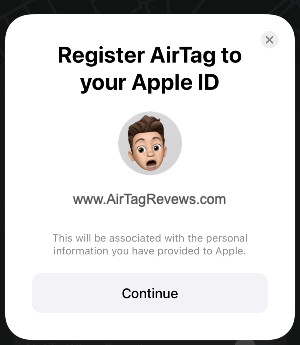
Then, sit back and wait 10-20 seconds (it’s really quick) for your AirTag setup process to finish
How long does it take to set up and pair Apple AirTags to an iPhone? I timed it to take just about a minute from start to finish. It’s very fast.

Now, your AirTag is connected to your iPhone and you see yourself on the Find My map
Here we see our AirTag on the map in the Find My app for the first time, with the name and emoji we selected. My dog Vino is even cuter than the emoji makes him out to be.

And that’s it! My AirTag is paired with my iPhone in under a minute, and I’ll never lose anything ever again. I just have to keep buying those AirTags four-packs and put them on everything I own… Thanks Apple!